
2012年8月現在、
Adobe CS6関連の日本語ヘルプドキュメントって…
全くもって屁のやくにもたちません。
もしかしたら、自分が的外れな使いかたをしているんだろうか?
年間6万円と一見リーズナブルになったAdobe CSシリーズ、
確かに2ライセンス使用可ということもあって非常に助かっていますが、
一連のソフトのヘルプドキュメントは全くもっていただけません。
特に日本語。
普段、使わない機能なんてヘルプなしではムリなわけで、
調べているとすぐに英語のフォーラム的なものが表示されちゃう。。。
今回は知り合いのカフェのショップカードのデザイン。
単線私鉄の江ノ電を地図で表記したくて、
カスタムブラシが必要になりました。
でカスタムブラシってどうやって作るんだっけ、
というシチュエーションになったわけです。
ヘルプが全く役に立ちません。
悩んだこと30分。
あ、そうだ、そういやブラシパネルにグラフィックを落っことすんだ!
忘れないようにメモメモ
まずは、元になるグラフィックを用意。
国土地理院によると単線私鉄の表記は以下のように行うそうで
![]()
これの基本形をIllustratorで描画します。
![]()
この形で、線が曲がろうが、傾こうが、
ムカデのごとく繰りかえされればよいわけです。
表示メニューより、ブラシを選択。
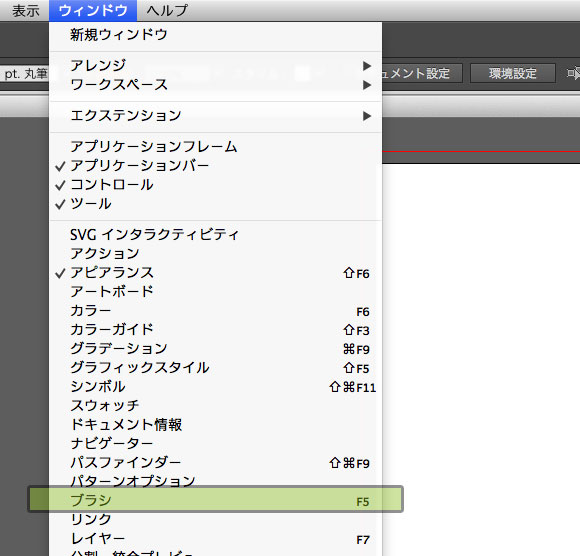
こんなパネルが表示されます。
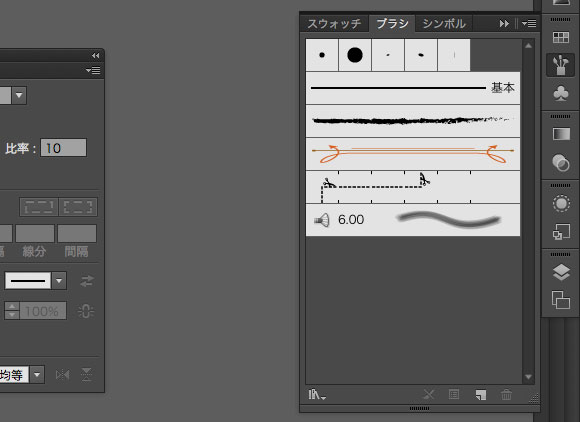
ここへ、今描いた基本形を登録するわけですが、若干大胆さが要求されます。
図のように描いた図形を矢印ツールで選択して、
そのままブラシパネルの中に図形を落としちゃいます。
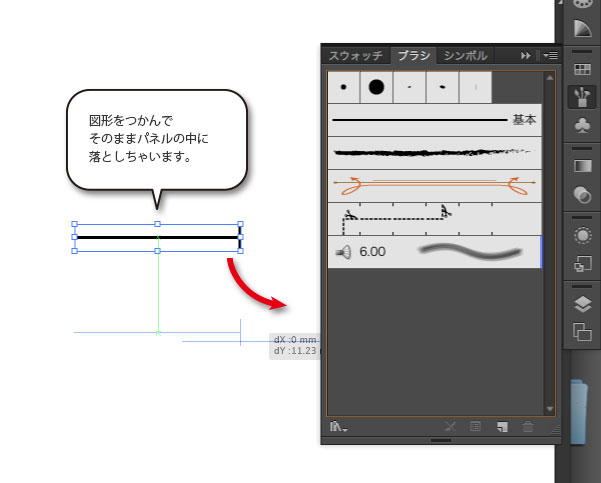
落とすと、まずはどんなブラシを作りたいのか訊ねられます。
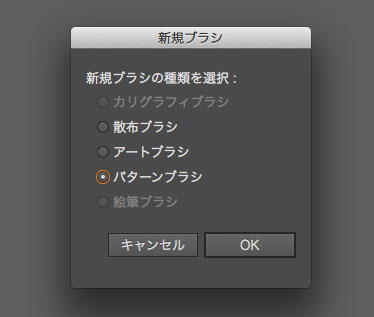
散布ブラシ
スプレーで描いたような登録した図形を一つ一つ散布したような結果が得られます。
アートブラシ
登録した図形を繰り返しをせずに線として描画します。
パターンブラシ
登録した図形を繰り返します。
当然、今回はパターンブラシです。
OKをクリックすると、各種設定画面が表示されます。
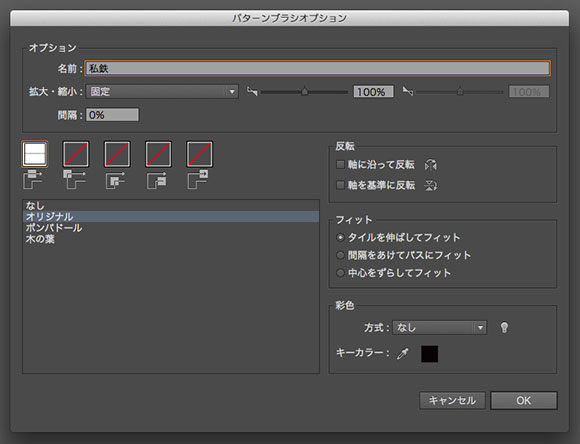
とりあえず難しい話は抜きにしてそのままOKをクリックします。
すると、ブラシパネルに新しいセットが表示されます。
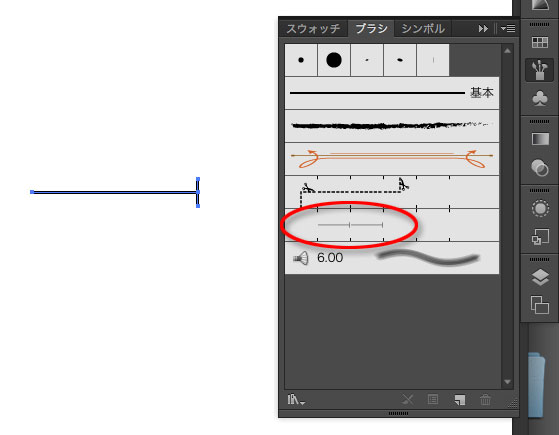
あとは自由に線を描いて、
ブラシパネルに新たに登録されたスタイルをクリックするだけで、
どこにでも簡単に単線私鉄を描画することができます。
と、思いきや下図のような結果になってしまう場合もあるかもしれません。
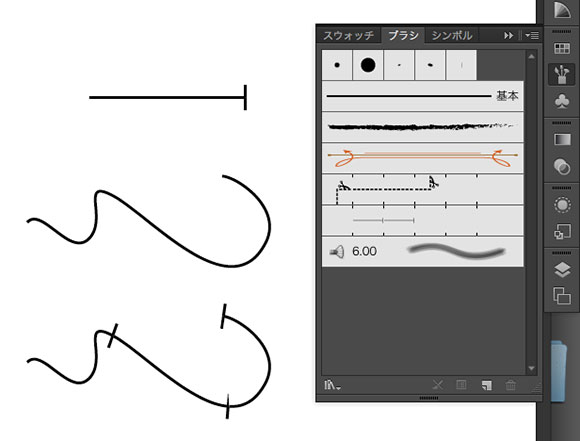
これは繰り返している基本図形の大きさが、大きすぎるために不自然な結果になってしまった例です。
ブラシパネルに新しく登録されたスタイルをダブルクリックして、
登録するときに表示されたパターンの設定画面を再度表示して設定することもできますが、
再設定すると、開いているアートワーク上の該当するカスタムブラシすべてが影響を受けてしまうので、
ちょうど良い大きさを最初から登録しなおすことをおすすめします。
と、いうことで自分は最初の基本形の大きさを調節しました。
結果はこんな感じです。
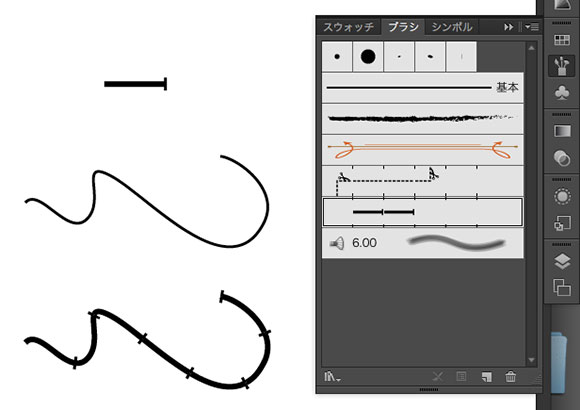
参考までにJR線、道路を追加したファイルをダウンロードできるようにしました。
興味のある方、参考にしてください。
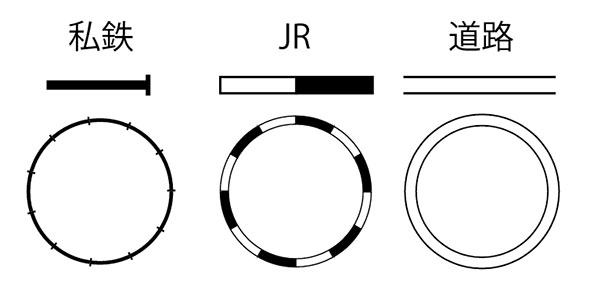
私鉄・JR・道路 イラストレーターCS5ファイル
brush.zip(1MB)
解凍してイラストレーターで開いてください。
ブラシパネルに私鉄、JR、道路のカスタムブラシが登録してあります。


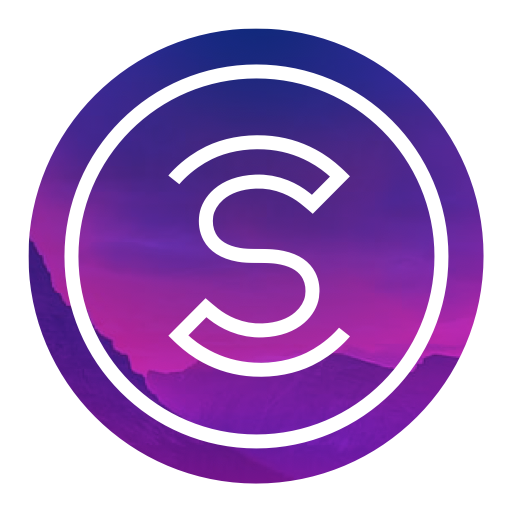



2件のフィードバック
古い記事のようで今更コメントして良いものか躊躇しましたが上記の作例を拝見して一言。
ブラシの作成方法としては間違いないと思うんですが、線路や道路ならば、アピアランスに破線などを追加さえすれば直ぐにできると思います。
後藤さん、こんにちは、コメントありがとうございます。今はアピアランスでできるんですね。今度研究してみます。ありがとうございます!