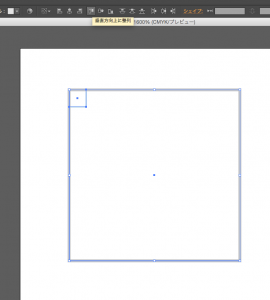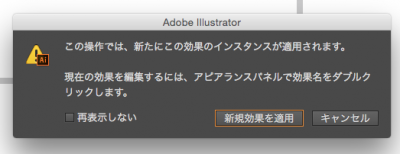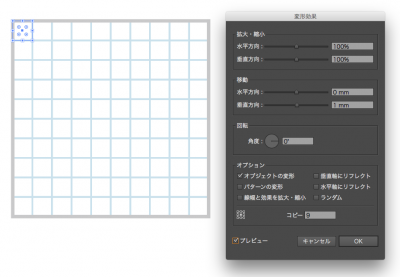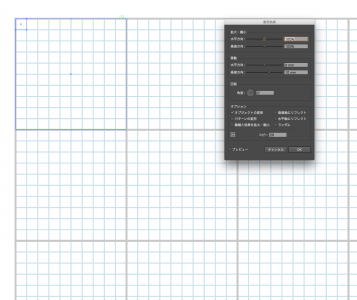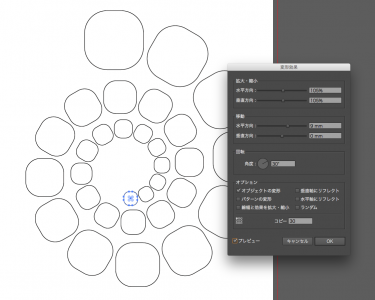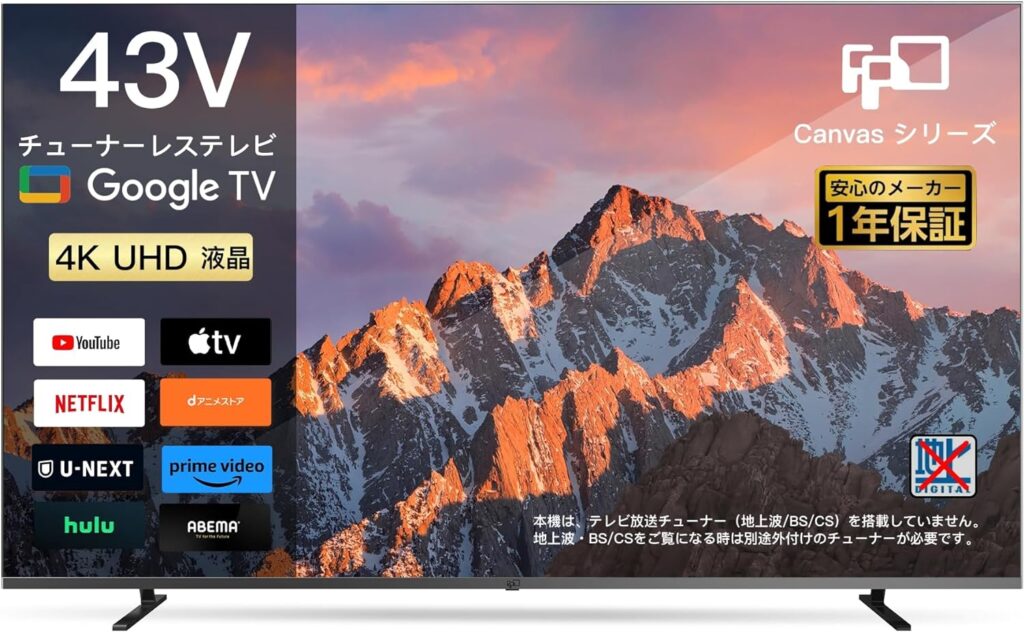相当、地味な場所に実装されていますが、
このプラグインこそ神プラグインだと思うです。
いわゆる印刷物を作るために生まれたAdobe Illustratorですが、
その目的の性質上ミリ単位の編集は当たり前、
仕事になれば版下の修正も当たり前、
そこで肝になるのが正確なオペレーションです。
特に繰り返しの図形が大量にあるデザインなどでは、
後編集が面倒なときってありますよね。
そこで”変形”!
うーん地味な名前。。。
ちょっと、例をあげてみます。
たとえば1ミリピッチの方眼目をA4紙面いっぱいに作るのも、
1ミリと、10ミリの四角を2個描くだけ。
これなら、1ミリのピッチの色を変えたいなんてときも気軽です。
まぁ手動でできないこともないですけど。
適当に1ミリの正方形を描きます。
アートボード上でoptionキーを押しながら四角ツールをクリックすると、
数値入力で正確な1ミリの正方形を書くことができます。
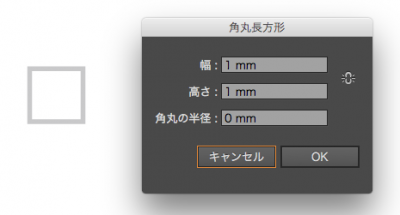
同じ要領で10ミリの正方形も描きます。
整列機能を使って右上の角で揃えます。
さてここからがスゴイです
1ミリの正方形を選択して、
効果 >パスの変形 >変形
を選択します。
そして、下の図のように移動の水平方向に1mmを入力します。
プレビューチェックボックスが入っているのも確認してください。
さらにコピーという欄に9を入力します。
あっという間に1ミリの正方形が綺麗に10個複製されました。
また、効果 >パスの変形 >変形を選択します。
おそらく下図のようなアラートがでてくると思いますが、
新たに効果を設定したいので新規効果を適用をクリックです。
今度は垂直方向に1ミリで9個コピーを設定します。
A4の縦のサイズは幅210mm、高さ297mmなので、
10ミリの四角は横に21個、縦に30個あれば全面に方眼を配置できます。
今度は10ミリの四角も含んだ全てのオブジェクトを選択します。
まずは水平に10ミリ移動して20個のコピー、
ここで一回OKで確定し、また新たに同じ変形効果で、
一回確定しないで、垂直に値を入れると斜めにオブジェクトが複製されていってしまいます。
垂直に10ミリ移動で29個のコピーを設定します。
あとは元になっているオブジェクトをアートボードの左上に移動するだけです。
カンペキ、きれい!
しかも元のオブジェクトの色を変えれば、
複製をとった全てのオブジェクトも一挙に変わります。
この変形効果でこんな形を焼きこまずに作ることも可能です。
と、いうことでとりあえず方眼目のファイルをダウンロードできるようにしておきます。